El siguiente ejemplo nos permite visualizar las partes principales de un programa en SL (SLE) y a identificar las las funciones básicas para visualizar lo que realizar el programa desarrollado.
A continuación tenemos el código de nuestro primer programa y lo iremos viendo linea por linea según la imagen que está mas abajo.
//NOMBRE DEL PROGRAMA
programa miPrimerPrograma_HolaMundo
/*
EJEMPLO: Mi primer programa en SL "Hola Mundo"
OBJETIVO: Reconocer las funciones basicas del SL
*/
inicio
cls()
imprimir("\n Hola Mundo!!!")
fin
LOS COMENTARIOS
Ahora veamos cada parte del programa, lo primero son los "comentarios" o la "documentación de nuestro programa" y existen dos maneras de crear comentarios en nuestro programa en SL:
- La doble barra ("//") nos permite crear comentarios de una sola linea y el compilador lo muestra en color verde. En el programa de ejemplo lo utilizamos para indicar el nombre del programa a realizar.
- La barra y el asterisco que tiene dos partes, una para abrir ( "/*" ) y otra para cerrar ("*/") el comentario y que nos permite crear comentarios de varias lineas (en parrafos). En el programa de ejemplo lo utilizamos para presentar el nombre del programa y el objetivo del ejemplo.
LAS PALABRAS RESERVADAS
Tenemos varias palabras reservadas del SL, esto significa que dichas palabras son exclusivas del SL y que no pueden ser utilizadas para nombrar variables o subrutinas que los veremos mas adelante, lo importante es saber que deben ser escritas en minusculas y que cumplen un objetivo especifico en el programa que estemos desarrollando. Ahora veamos cada palabra reservada dentro del ejemplo:
- La palabra reservada "programa": nos permite poner un nombre a nuestro programa, no tiene ninguna funcionalidad adicional mas que la de permitir visualizar en las primeras lineas el nobre asignado al programa desarrollado.
- La palabra reservada "inicio": nos permite indicar el comienzo de la zona principal del programa, también se utilizan en subrutinas que lo veremos más adelante, lo importante es saber que esta palabra reservada debe aparecer en nuestro programa y se corresponde con la palabra reservada "fin"
- la palabra reservada "fin": nos permite indicar la finalización de la zona principal del programa, se corresponde con la palabra reservada "inicio", también se utilizan en subrutinas que veremos mas adelante como ya lo dijimos. Lo importante es saber y saber utilizar ambas palabras reservadas "inicio" y "fin" para delimitar correctamente la zona principal de nuestro programa en SL.
LAS FUNCIONES PREDEFINIDAS
En nuestro ejemplo tenemos tres funciones predefinidas por SL, las funciones son procedimientos que fueron programados para hacer nuestro desarrollo de programas más facilmente. Si deseamos añadir funciones o procidimientos especificos como calcular sumas de dos numeros o concatenar dos palabras vamos a utilizar las subrutinas, pero antes pasamos a ver las funciones que tenemos en nuestro ejemplo:
- La función "cls": nos permite limpiar la pantalla se podría decir que cls es la abreviatura de "clean screen" o "clear screen" el clásico de DOS/WINDOWS para limpiar la pantalla de una ventana de comandos. Siempre se escribe todo en minuscula, tanto funciones como palabras reservadas. Si no la utilizamos, con cada ejecución de nuestro programa vamos a ir teniendo en nuestra ventana de ejecución tantos "Hola Mundo!!!" como la cantidad de veces que hayamos ejecutado nuestro programa. Para enteder mejor, sugerimos comentar con la doble barra "//" la función "cls()" del ejemplo, con lo que la linea quedará así: //cls()
- La función "imprimir": nos permite establecer cual será el mensaje que aparecerá en la ventana de ejecución. Todo lo que queramos que se visualice en la ventana de ejecución debe estar dentro de los parentesis y dentro de las comillas dobles. IMPORTANTE: La barra+n nos permite establecer que todo lo que le sigue será mostrado en la siguiente linea de la "Ventana de ejecución", para entender esto, podemos agregar un "\n" entre las palabras del ejemplo, de tal manera que el mensaje dentro del imprimir quede así: imprimir("\n Hola \nMundo") y ejecutamos nuestro programa, esto debe mostrar la palabra "Hola" encima de la palabra "Mundo"
A continuación tenemos una impresión de pantalla con el ejemplo funcionando, para ejecutar nuestro programa primero debemos guardarlo, luego para iniciarlo tenemos dos alternativas:
- Menú "Ejecutar": ir al menú principal "Ejecutar" y luego al sub-menú "Ejecutar", esto ejecutara nuestro programa y mostrara la "Ventana de ejecución". También se puede utilizar el atajo del teclado: Ctrol+F9
- El botón "play": es el más accesible y es un botón que se encuentra entre los iconos debajo del menú principal y funciona exactamente como la opción anterior, es un atajo recomendado.
Aprovecamos para presentar al icono que se encuentra a la izquierda que es un "martillo" y que nos permite verificar si nuestro código está correctamente escrito, lo que hace es ejecutar la "compilación" de nuestro código y lo veremos con mas detalle más adelante.
Ahora ya sabemos como mostrar mensajes en lenguaje SL!!!
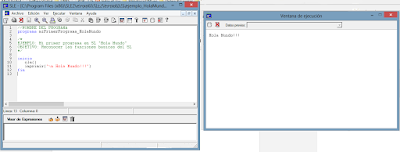
No hay comentarios:
Publicar un comentario